 |
| Cara Membuat Partisi Baru di Windows 10 |
Cara Membuat Partisi di Windows 10
Hallo lagi sobat!!! Pada kali ini saya akan share bagaimana cara membuat partisi di windows 10, karena os yang saya pakai windows 10 juga :v Sebenarnya untuk membuat partisi di windows 10 tidak jauh berbeda dengan windows lainnya, karena masih sesama windows :p
Oke langsung simak aja caranya ya.... :)
 |
| Local Harddisk hanya C saja |
1. Silahkan masuk ke menu Computer Management,
Untuk masuk ke menu Computer Management ada beberapa cara ko
>>>> Cara pertama :
• Buka File Explorer (cek toolsbar yang di bawah)
• Kalo udah masuk ke menu Folder klik kanan pada This PC, kemudian pilih Manage, maka akan muncul jendela Computer Management.
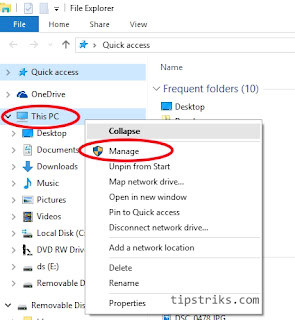 |
| kilk kana pada this pc |
>>>>Cara Kedua:
• Tekan logo Windows pada keyboard terus ketik Computer Management, akan otomatis diarahkan ke pencarian dan akan muncul menu Computer Management, kemudian klik pada Computer Management.
 | |
| Buka computer management |
Jika prosesnya benar maka akan muncul halaman Computer Management,
• Pilih Disk Management, yang berada di sub menu Storage
Nanti bakal muncul tuh total disk aktif yang ada di pc kalian. Karena pada awalnya disk di pc yang dipakai cuma ada 1 disk, yaitu disk C maka info yang muncul hanya info dari disk C saja :D.
Ok lanjut.....
• Klik kanan pada partisi C
• Pilih/klik Shrink Volume,
Akan muncul proses querying beberapa saat, kemudian akan muncul dialog untuk mengisi besaran partisi yang akan dibagi
Pada contoh hardisk hanya berkapasitas 80GB,
• Tuliskan berapa besar kapasitas partisi yang baru, dalam contoh saya akan mengisi kapasitas sekitar 40 GB, kemudian klik tombol Shrink. (untuk hardisk punya kamu silakan sesuaikan).
Tara!!!! Partisi baru udah muncul nih :D ...........
Tapi sabar ini belum beres ya sob, kita perlu membersihkan partisi yang baru tadi supaya isi dari partisinya sesuai dengan yang kita buat.
Lanjuutttt.....
• Klik kanan pada Unallocated
• Pilih New Simple Volume
• Akan muncul Wizard, klik Next, kemudian muncul dialog untuk mengisi berapa kapasitas drive yang baru yang akan dibuat, pada contoh aku pakai maksimal sejumlah yang tadi dishrink. kemudian klik Next.
• Pada jendela selanjutnya akan muncul pop up untuk penamaan disk yang baru tadi, tapi pada penamaan ini variabel yang dipakai hanya bertipe char jadi hanya satu huruf dan itu pun jika avaibel :v
Jika sudah kemudian klik Next.
• Jendela selanjutnya yaitu format partition, kalau mau ganti nama isi pada kolom Volume Label, klik Next
• Kemudian akan muncul Summary tentang volume yang baru dibuat, klik Finish.
• BOOOM!!!
Selamat drive baru sudah muncul, bisa dilihat melalui File Explorer. :D
Ok sekian deh tutornya yaa n see you next time !!!
Source Image: www.tipstrick.com

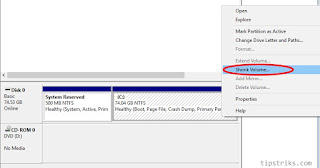
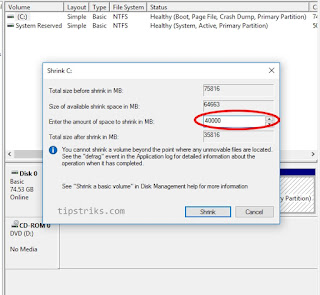
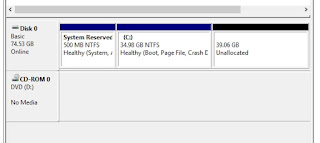



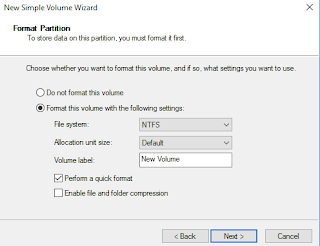

EmoticonEmoticon